Since your iPhone needs more space, can you take high-resolution art photos without worrying about running out of storage? Smart Move, these detailed shots eat a lot of space quickly. But how do you free up space without removing everything in every MB or stressing it out? The good news is that it’s easier than you think. Whether you’ve been taking art photos for a while or a newborn artist, this guide will help you make the most of your iPhone’s storage and keep capturing your best work without any restrictions.
How much space should I free up on my iPhone for high-resolution art photos?
In fact, it’s hard to provide a one-size-fits-all answer, as it really depends on how you use your iPhone. For example, consider the frequency and number of photos in your regular photo. Do you like to shoot some carefully composed shots, or do you capture multiple series from different angles?
Also, consider whether to edit photos directly on your iPhone. If so, you’ll need extra space to prevent the editing app from getting late or late. Meanwhile, I plan to transfer photos to another device to edit, store or sell them regularly. In that case, your phone may not need that much free space.
The more tasks you need to handle directly on your iPhone, the more you take, edit and store high-resolution art photos, the more storage you need to free up. So think about your workflow and plan your storage needs accordingly.
How to free up iPhone storage for art photos
If you’ve already read this part, you probably have a rough idea of how much storage you need to free up – great work! So let’s see how to do that. You can find articles online Various ways to free up space on your iPhoneHere we stick to the fastest and most effective options. Delete media files and reduce data from other apps. In this way, if your phone suddenly disappears in the middle of storage, you can get back to knowing exactly what to do and capturing your art with as little downtime as possible.
Step 1: Clean the Photos app
If you take high-resolution photos regularly, the Photos app will probably consume most of your storage. But aside these important shots, the gallery may be filled with other files that can be deleted. Instead of manually searching for each album, it’s easier to use the iPhone cleaner app.
There are many cleaners in the App Store, but not everything works as advertised. I recommend using it to save headaches A clever cleaner: AI cleanup app. A free app that helps you organize your photos and video galleries without deleting important images. Find accurate replicas and similar photos (perfect when taking multiple angles), screenshots, large files (usually not just videos, but also potentially raw image when saving art photos like that) and convert live photos to regular still images (this is also useful if you’ve captured emotional moments but prefer to remove movement).

How to remove duplicates and similar photos using a clever cleaner:
- Download the clever cleaner For iPhone on the App Store or official website.
- Open the app and grant access to the Photo Library. The app will complete the initial scan and then automatically open the functions needed to manage duplicate or similar photos.
- To delete all duplicates and similar photos at once, tap the Smart Cleanup button. This action removes all duplicates and keeps only the best photos for each group, as automatically selected by the app.
- If you want to selectively delete a duplicate, tap the grouped photo, select the image you want to delete, and select Go to To Trash. Repeat this process for each group.


- The selected photos will be moved to the app’s Trash bin. Check these and, if necessary, restore photos before final deletion. To remove them, slide the Delete slide control.
- All marked copies will be moved to the “recently deleted” album. This app provides instructions on how to clean this album. Review and follow these instructions.


The steps for other features of the app work in almost the same way, so there’s no problem using them. If you want to clear as much space as possible, go ahead and use each of these tools. You can free up dozens of gigabytes in just a few taps.
Step 2: Delete other media from iPhone
Photo apps usually hold most of the media, but you shouldn’t overlook File apps. You can find files downloaded from the Internet and transferred from other sources. Especially when configuring your device to save downloads. This includes not only photos and videos, but also other file types, such as presentations and documents that hold the details of your art photos.
To manage media in a Files app:
- Find the Files app on your iPhone, open it to view all saved documents and media.
- Tap “Browse” at the bottom and select “On iPhone” or “iCloud Drive” to see what’s stored there. You can organize by size using the sort function and easily find the largest file.


- Check out the files, big items you don’t need. These may include older presentations, large PDFs, or archived documents that are no longer relevant.
- To delete it, swipe left on the file and tap the red “Delete” button. For multiple files, tap Select (top right), select the one you want to remove, and press the garbage icon.
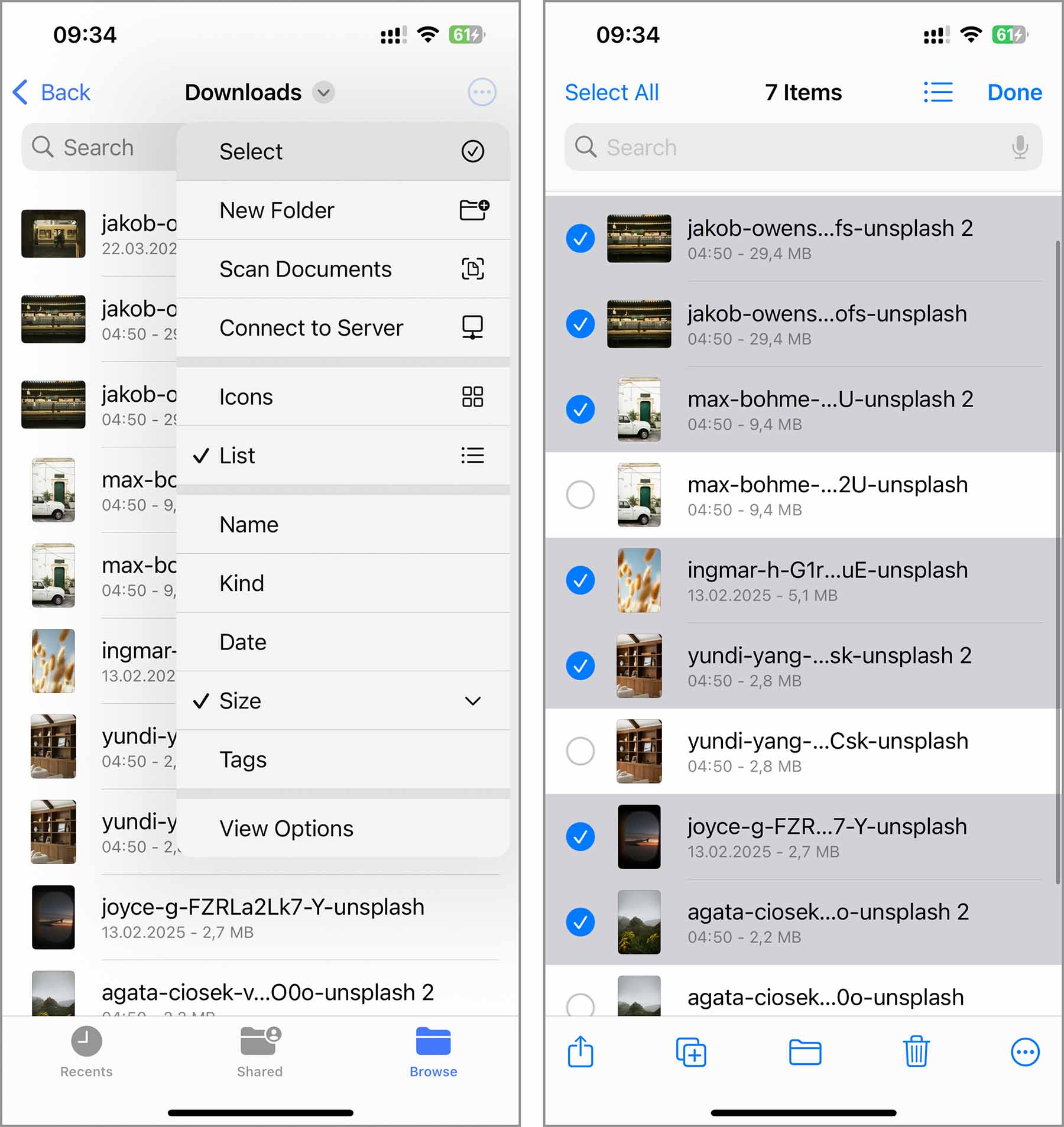
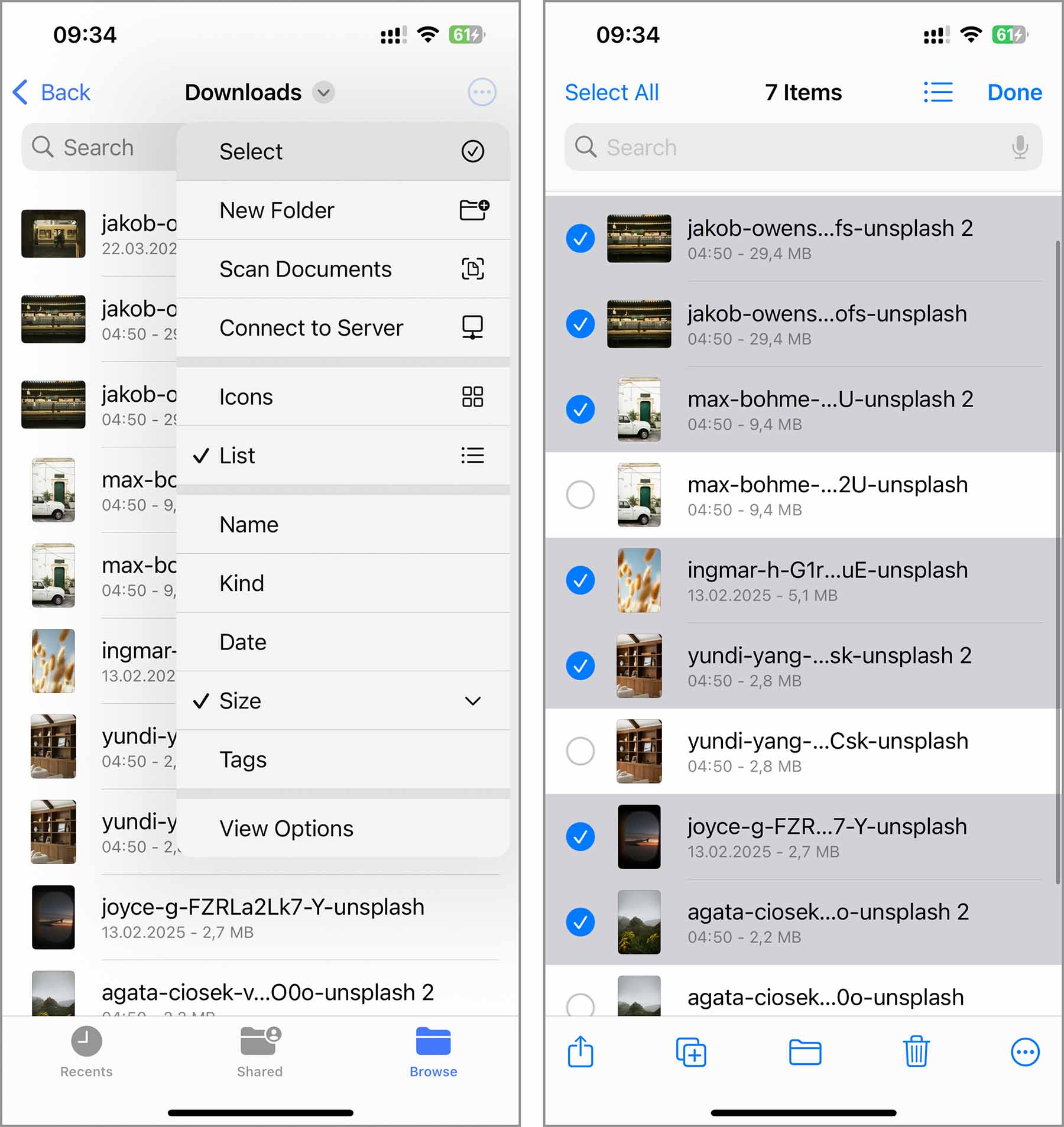
- After deletion, the file will move to the “Recently Deleted” folder. Go to this folder and[すべてを削除]or delete individually to immediately free up space.
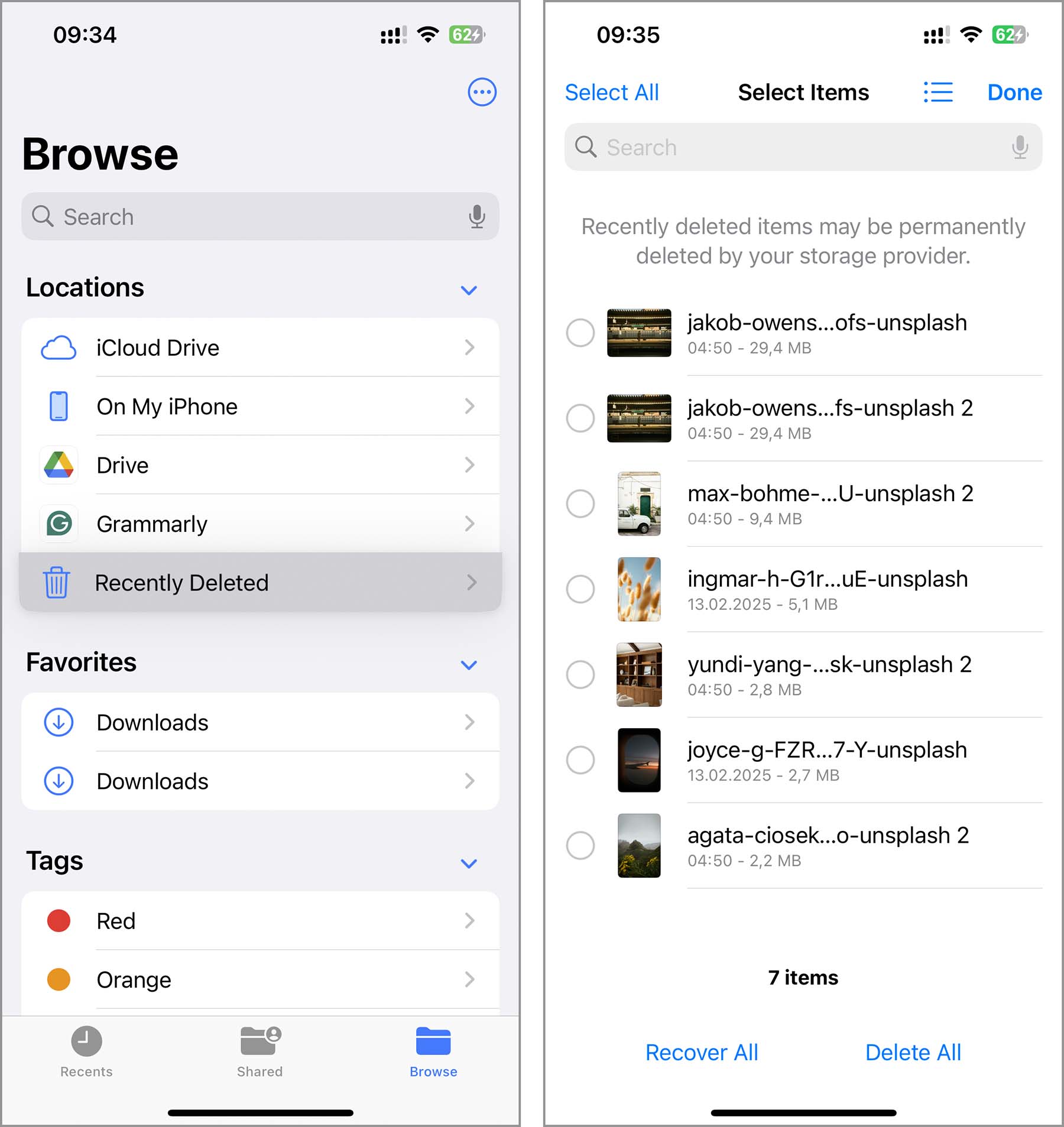
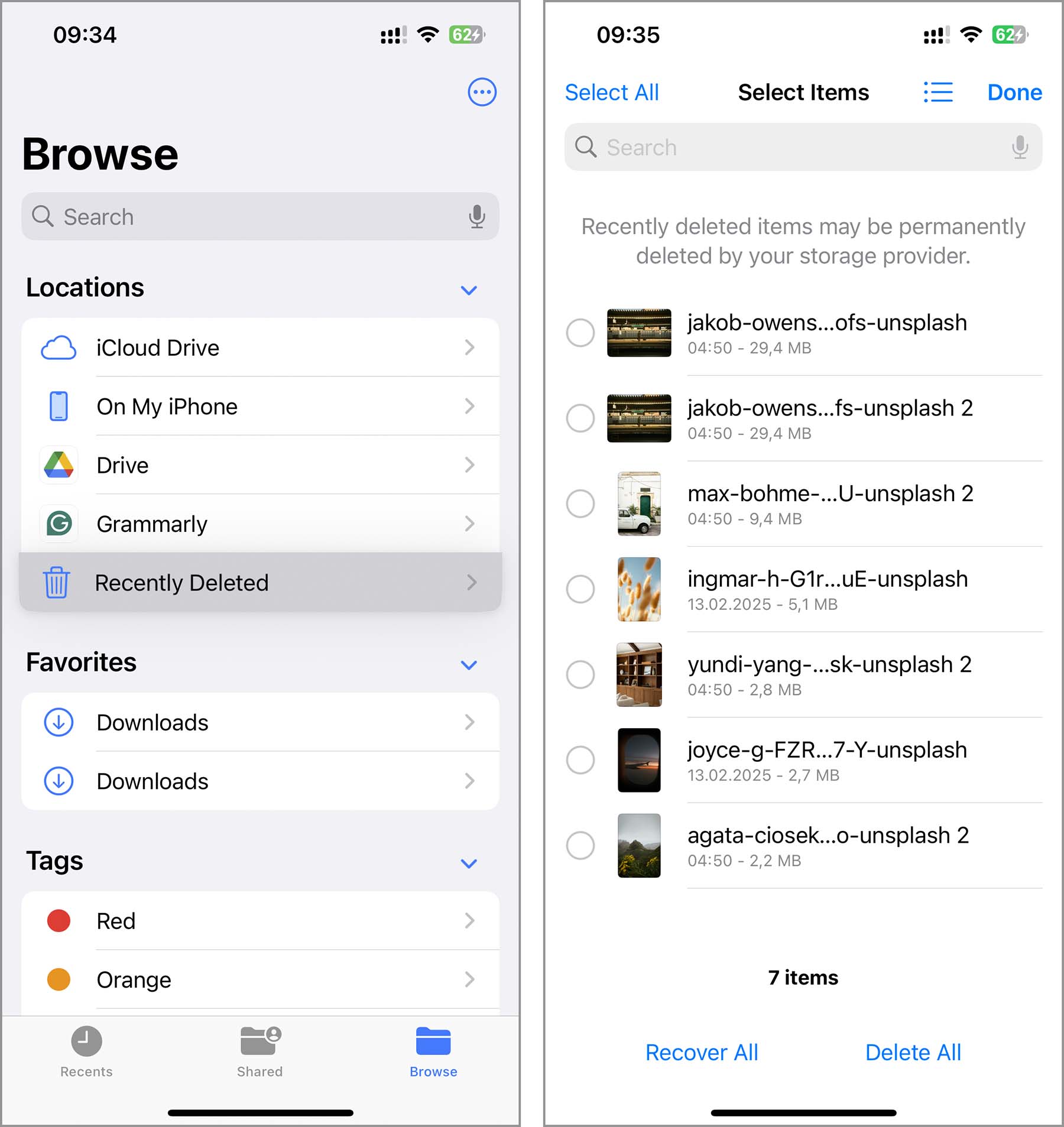
Step 3: Clean up your app data
The app and its associated data can also eat most of your iPhone’s storage. Over time, they accumulate temporary files and caches to speed up performance, but these files take up space. While some applications offer built-in options to clear this data (notable examples include Facebook, Tiktok, and Telegram), such features are rare. If your app doesn’t have this feature, the best way to get back space is to reinstall it (or remove it completely if it’s no longer needed).
It is best to do that through settings rather than removing the app directly from the home screen. This allows you to see exactly how much storage each app uses.
- Tap the Settings icon on your iPhone.[設定]From the menu[一般]Scroll to select.
- Tap iPhone storage. This option provides a detailed breakdown of all the apps installed on your iPhone, as well as the amount of storage each consumes.


- Scroll through the list to find which apps are taking up the most storage, then tap on the app for more information.
- Delete the app and delete the app and all its data. If you still need it, reinstall it from the App Store and start with a clean slate.


If you don’t want to delete media or apps, but you need extra space on your iPhone for high-resolution art photos, iCloud Sync may be your best bet. It moves your full resolution photos to iCloud, keeping light thumbnails on your phone, saving space. Keep in mind – this is not completely free. iCloud only offers 5 GB of free storage, but this is usually not enough if your portfolio is expanding.
And that’s it, you now have a solid set of tools and tips to continue shooting without interruption while growing your art style, creativity and career.
Source: Our Culture – ourculturemag.com




